
こんにちは、ケニーです。
Chromeを使ってる人「Chromeで検索履歴を残さない様にしたいなぁ。閲覧履歴も残したくないけど、やり方が分からない・・・」
そんな悩みに、Web開発の経験20年以上の僕が答えます。
Chromeなどのブラウザで、ウェブサイトを閲覧していると、「検索履歴」や「閲覧履歴」が残っていきます。
共有PCだと、他の人にも閲覧履歴を見られるので、気持ち悪い。
でも、実はGoogleやChromeブラウザの「検索履歴」や「閲覧履歴」は削除できます。
本記事では、「GoogleやChromeなどのブラウザに残る検索履歴・閲覧履歴を削除する方法」と「そもそも検索履歴・閲覧履歴を残さない方法」をご紹介します。
GoogleとChromeに残る2種類の履歴
「検索履歴」と「閲覧履歴」は、それぞれ異なるものです。具体的には、それぞれ以下の意味で使われています:
- 検索履歴:Googleのサービス上に残る「検索エンジン」、「gmail」、「ウェブサイト」などを閲覧した履歴
- 閲覧履歴:Chromeブラウザ上でウェブサイトを閲覧した履歴
それぞれの詳細を以下に示します:
検索履歴
検索履歴は、Googleのサービス上に残るものです。Web上で確認できます。
Googleにログインした状態で、Googleの各種サービスを使用すると、使用した履歴がGoogle内に保存されます。具体的には、以下のサービスで検索した履歴が残ります:
- Google検索履歴
検索、画像検索など - Webページ閲覧履歴 ※次で説明する閲覧履歴と同等のもの
- Google Ads
- 位置情報
- Gmail
- デバイス情報
- 音声情報
- YouTube検索履歴・再生履歴
- 他
上記をGoogleが自動でカテゴリ分けして、Google マイ アクティビティから確認できます。具体的には、以下の様な形で表示できます:

検索履歴は、Googleのサービス内に保存されるため、パソコンを変えてもGoogleサービス内に残ります。
閲覧履歴
閲覧履歴とは、Chromeなどのブラウザが記録している「アクセスしたウェブページの履歴」です。Googleにログインしている場合とGoogleにログインしていない場合とで、記録を保持する場所が異なります:
Googleにログインしている場合
Googleにログインしている場合、閲覧履歴はGoogleサービス上に記録され、検索履歴として確認できます。また、Chromeなどのブラウザ内にも、同じ情報が記録されます(ブラウザから時系列に確認できます)。削除したい時は、検索履歴、閲覧履歴それぞれを削除する必要があります。
Googleにログインしていない場合
Googleにログインしていない場合、閲覧履歴はChromeなどのブラウザ内にのみ記録されます。この場合は、パソコンが変わると、これまでの閲覧履歴は確認できなくなりますが、前のパソコンには閲覧履歴が残ったままの状態になります。
Google検索履歴の記録を停止・削除する方法
Googleの検索履歴と閲覧履歴は、削除する方法が異なります。それぞれで、きちんと削除しないとデータが残ります。
また、検索履歴は、「履歴の記録を停止する機能」と「履歴を削除する機能」が別々に提供されています。それぞれの機能の使い方を説明します:
検索履歴を確認する方法
検索履歴は、 Google マイ アクティビティから確認できます 。Googleにログインしている必要があります。
Google検索履歴(検索、画像検索など)、Gmail、YouTube検索・再生履歴など、Googleのサービス全体の使用履歴を管理しています。
検索履歴の記録を停止する方法(Googleサービス上に残さない方法)
Googleによる検索履歴の記録・保存を止めることができます。
検索履歴の記録・保存を止めると、これまでに保存された内容を残しつつ、以降の検索内容の記録を停止します。検索履歴の記録・保存を止める具体的な方法は、以下の通りです:
1. Chrome の「設定」→「Google アカウントの管理」を選択
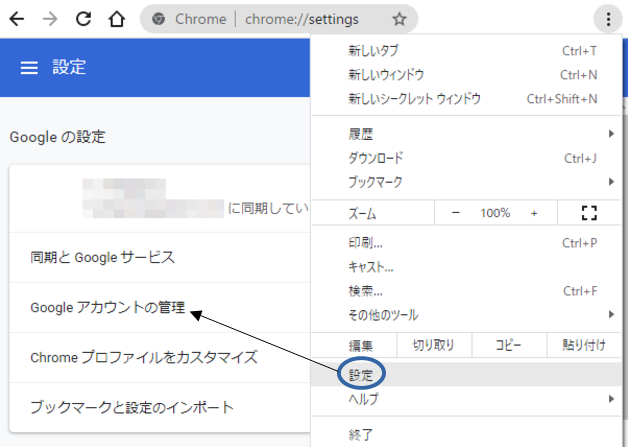
2. 画面左の「データとプライバシー」を選択→「履歴の設定」欄まで画面下にスクロール→「ウェブとアプリのアクティビティ」を選択

3. 「ウェブとアプリのアクティビティ」の右にあるスイッチを選択して、検索履歴の記録を停止
「 ウェブとアプリのアクティビティ」をOFFにしようとすると、警告画面が表示されますが、画面右下の「一時停止」ボタンを押しましょう(笑)。
赤枠で囲んでいる記述の通り、一時停止をしても、過去の検索履歴データは削除されません。
過去の検索履歴データを削除するには、次の「検索履歴を削除する方法(期間指定/自動削除) 」を参照してください。
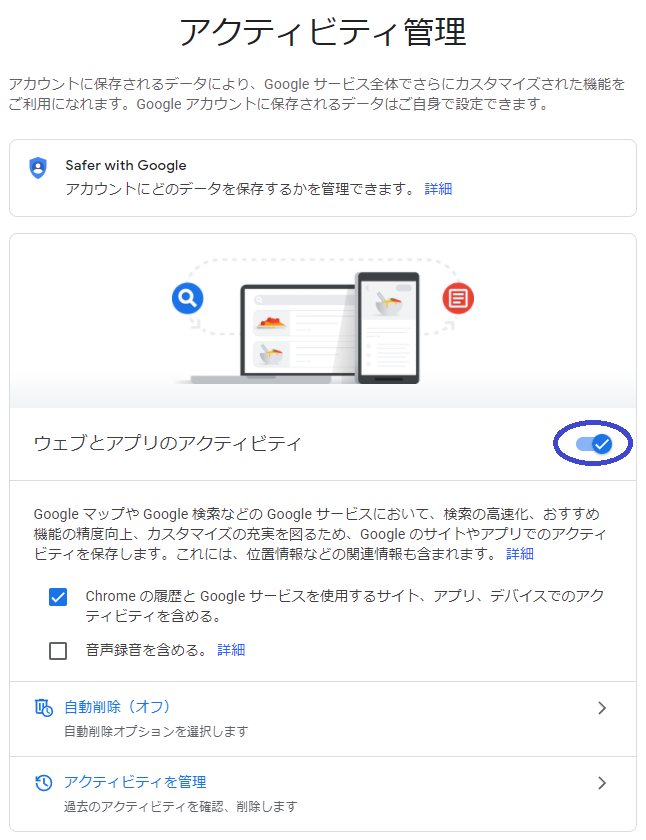

検索履歴を削除する方法(期間指定/自動削除)
Googleが保存している検索履歴を削除できます。「指定した期間の検索履歴を削除する方法」、「指定した期間が経過した後に削除する方法」の2通りの削除方法があります。以下にそれぞれの詳細を説明します:
指定した期間の検索履歴を削除する方法
指定した期間の検索履歴を削除するには、4つの選択肢があります:
- 1時間以内
- 過去1日間
- 全期間
- 指定の期間
上記のうち、「1時間以内」と「過去1日間」を選択すると、指定した期間の検索履歴を削除します。
「全期間」と「指定の期間」を選択すると、更に対象のサービスを絞り込み、削除できます(絞り込みをせず、全て削除することもできます)。
以下は、「全期間」を指定した場合の画面の流れとなります。
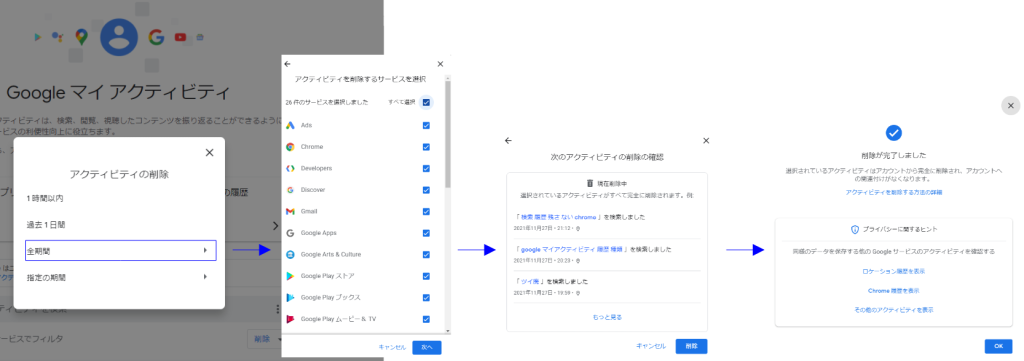
指定した期間が経過した後に削除する方法
Googleのデフォルト設定では、検索履歴は延々と保持され続ける設定になっています。これを一定期間を過ぎた後、検索履歴を削除する様に設定することもできます。
具体的には、「ウェブとアプリのアクティビティ」から設定できます。設定の流れを以下に示します:
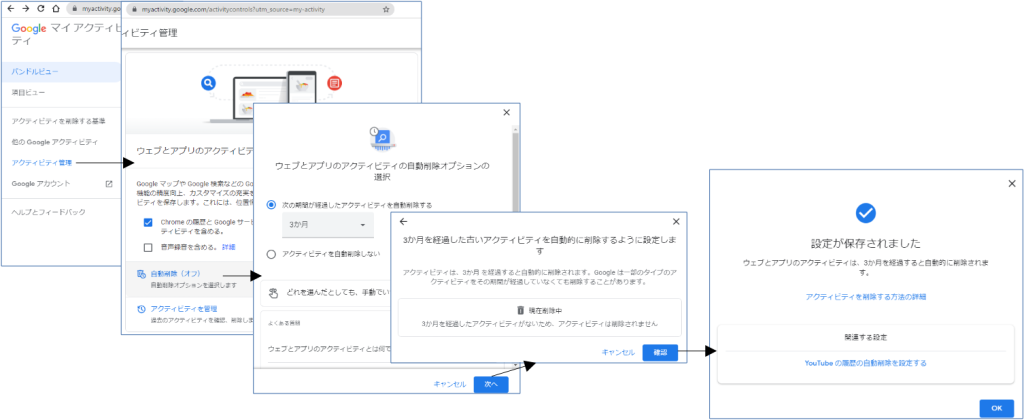
Chromeの閲覧履歴を削除する方法
Googleサービス上の検索履歴を削除しても、Chromeの閲覧履歴はそのまま残っています。
Chromeの閲覧履歴も忘れずに削除する様にしましょう。
Chromeの閲覧履歴を確認する方法
Chromeの閲覧履歴を確認する方法は、3通りあります:
- ショートカットから閲覧履歴を確認
- Chromeアドレスバーから閲覧履歴を確認
- Chromeメニューから閲覧履歴を確認
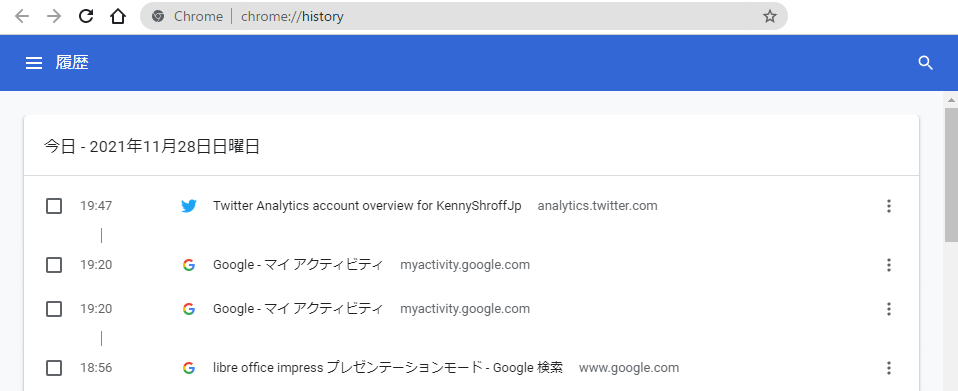
ショートカットから閲覧履歴を確認
Chrome上で「Ctrl」 キー +「H」キーを押すと、Chrome内に記録されている閲覧履歴を確認できます。
Chromeアドレスバーから閲覧履歴を確認
Chromeのアドレスバー(URLを入力するバー)に「chrome://history」と入力し、「Enter」キーを押すと、 Chrome内に記録されている閲覧履歴を確認できます。
Chromeメニューから閲覧履歴を確認
Chrome メニュー(画面右上)→「履歴」→「履歴」を選択すると、 Chrome内に記録されている閲覧履歴を確認できます。

Chromeの閲覧履歴を削除する方法
Chromeの閲覧履歴を削除する方法は、2通りあります:
- メニューから削除する方法
- ショートカットキーから削除する方法
それぞれの手順を以下に示します:
メニューから削除する方法
メニュー→「設定」→「プライバシーとセキュリティ」→「閲覧履歴データの削除」を選択


「閲覧履歴データの削除」画面では、「削除対象の期間」と削除対象データを選択できます。
共有PCであれば、期間は「全期間」とした後、全てのチェックボックスにチェックを入れて、「データを削除」ボタンを押しましょう。
特に閲覧履歴とCookieが残っている状態は危険です。共有PCを使っている他の人が、Facebook、TwitterといったSNSやメールアカウントにアクセスできてしまいますので、必ず削除しておきましょう。
ショートカットキーから削除する方法
「Ctrl」キー+「H」キーを押す→「閲覧履歴データの削除」を選択→閲覧履歴データを削除する
これよりもおすすめの方法が、いきなり 「閲覧履歴データの削除」 を表示できる以下のショートカットキーです:
「Ctrl」キー+ 「Shift」キー+ 「Delete」キーを押す
これで「閲覧履歴データの削除」が表示できるので、後は「データを削除」ボタンを押して、閲覧履歴を削除できます。
検索履歴・閲覧履歴を残さない方法:シークレットモード
Chromeなどのブラウザには、検索履歴や閲覧履歴を残さない「シークレットモード」があります。
シークレットモードでアクセスしたウェブサイトは、検索履歴にも、閲覧履歴にも残りません。シークレットモードで動作している間だけ、閲覧履歴が残るので、使い終わった後は、シークレットモードを終了しましょう。
Chromeをシークレットモードで起動する方法
シークレットモードは、Chromeを起動した後、以下のいずれの方法で起動できます:
- 「Ctrl」キー+ 「Shift」キー+ 「N」キー を押す
- 「メニュー」→「新しいシークレット ウィンドウ」を選択
シークレットモードを起動すると、Chromeブラウザの画面右上が以下の様に表示されます。それ以外は、通常のChromeの操作方法と同じです。

Chromeのシークレットモードは全て隠してくれるわけではない
Chromeのシークレットモードでアクセスしたウェブサイトは、検索履歴にも、閲覧履歴にも記録されません。しかし、会社ではプロキシサーバなどに、アクセスしたサイトが記録されている可能性があります。
シークレットモードを使っているので、いつでも、どこでも、やりたい放題できるわけではありません。
詳しくは、以下をどうぞ:
ただ、シークレットモードは、共用PCを使っている環境では、検索履歴や閲覧履歴を残さない便利な方法です。
シークレットモードを積極的に活用して、共用PCでは検索履歴や閲覧履歴を残さない様にしましょう!
以上です。





